This is a user manual for the ProCal eView reporting application created by Prime Technologies.
This page includes an Introduction and User Administration section. Click here to view the Reporting section.
Introduction
ProCal eView is a web application that allows users to configure and schedule ProCalV5 reports for automated generation and delivery without accessing the full ProCalV5 application. Reports are generated in PDF form and can be shared, downloaded, and exported to other electronic formats.
Logging In
To log into the application, enter the organization’s eView URL in the address bar of your web browser. The first user of the system should log in with the default administrator username and password that was provided during the initial application installation and configuration.
Organization
The first step the Administrator should take is to ensure there is an Organization created in the application. Without an Organization, users will not be able to use ProCal eView.
Select the Administration menu and select the "Organizations" option, this will take you to the Organization screen. If an Organization has not been created, the screen will display a message stating that an Organization must be created.
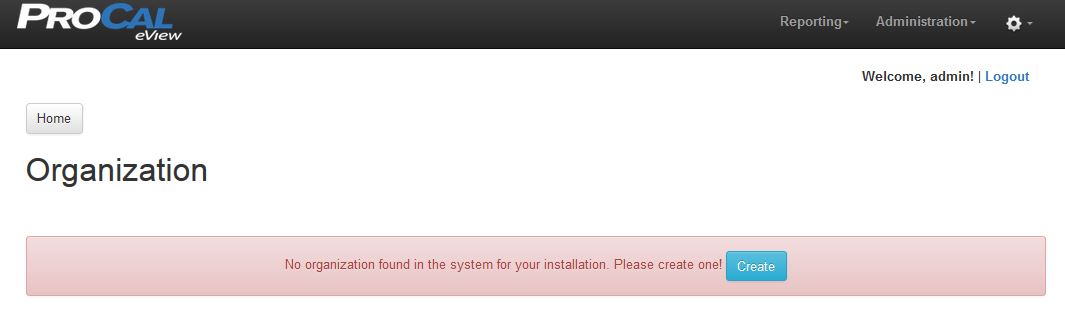
Creating an Organization
To create a new Organization, select the Create button. This will open the Create Organization screen.
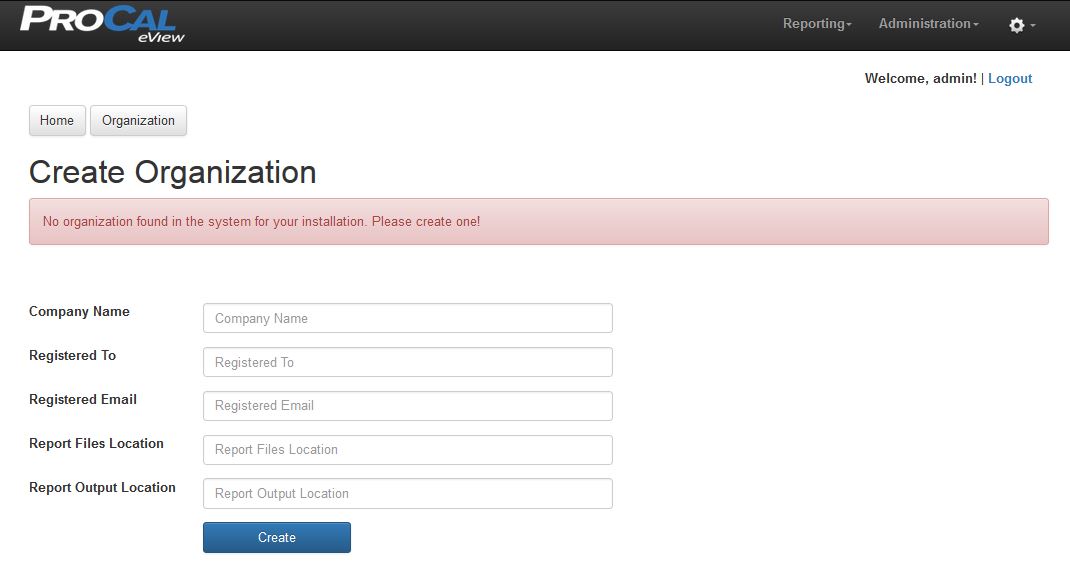
To create an Organization, complete the form and then select the Create button. Continue for more information about each field.
Company Name - the name of Organization or Company that is using ProCal eView.
Registered To - the owner of the ProCal eView license that is associated with this instance of ProCal eView. IMPORTANT: the value entered in the Registered To field must exactly match the Organization value that is contained in the licensing file. This value can be found in the email that contained the license file or by contacting Support.
Registered Email - the email address associated with the Organization.
Report Files Location - the ProCalV5 Report Directory, as set within the ProCalV5 application.
Report Output Location - the folder destination where all executed reports will be stored.
After the form is completed select the Create button to save the Organization. The user will be returned to the Organization screen and a message appears informing the user that the Organization was created.
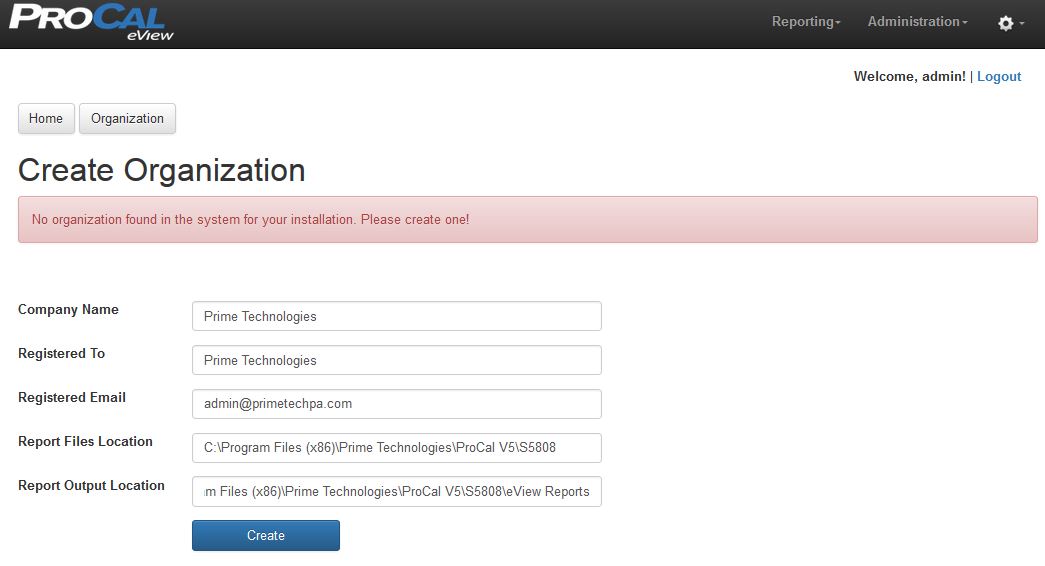
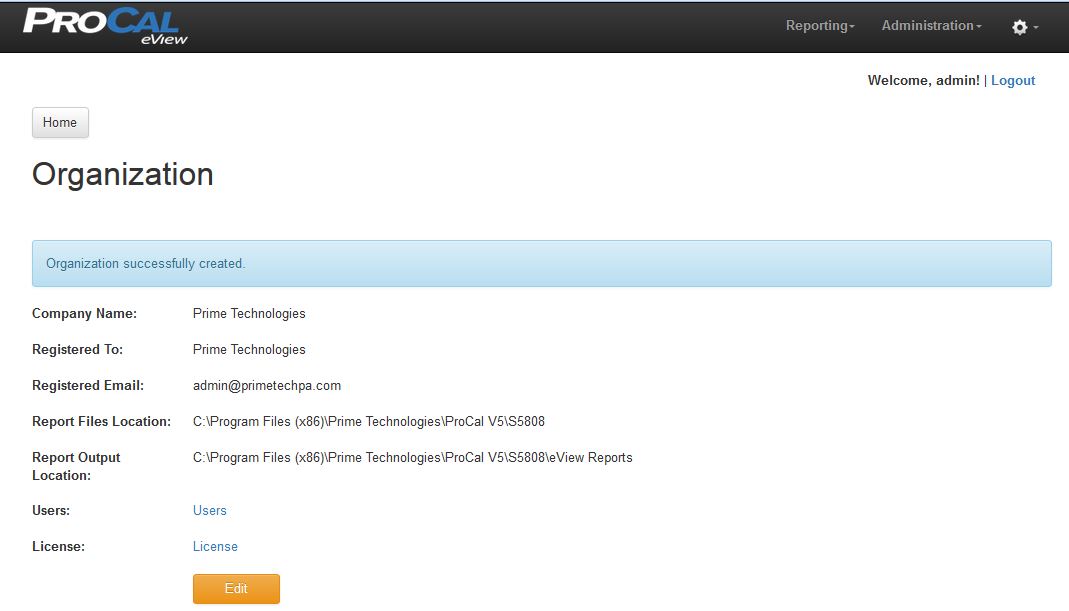
Editing an Organization
After an Organization is saved, it can also be edited by an Administrator user by navigating to the Organization page and selecting the Edit button. NOTE: All fields are available for modification, but the Registered To and Registered Email must continue to match the information contained in the License.
After the desired changes are made select the Update button to save. The user will be returned to the Organization screen and a message will appear stating that the update was successful.
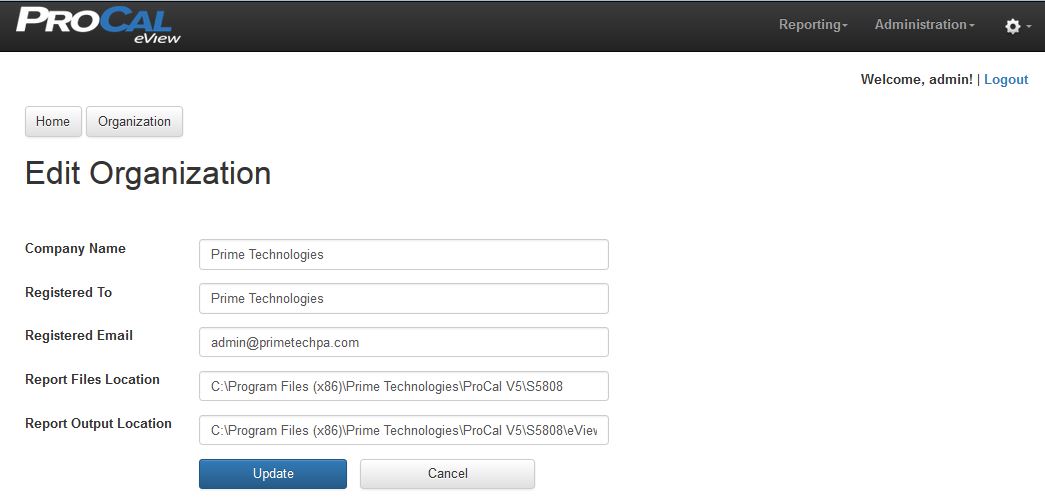
Licensing
In addition to a valid Organization, there must also be a valid License installed before users are able to use the reporting functionality of ProCal eView. The license will control how many users can actively use the system and when the licensing will expire.
Installing a License
After creating the Organization, open the Administration menu and select the Licenses option. This will open the License screen. If no license is installed, a message will appear informing the user that no licensing information exists.
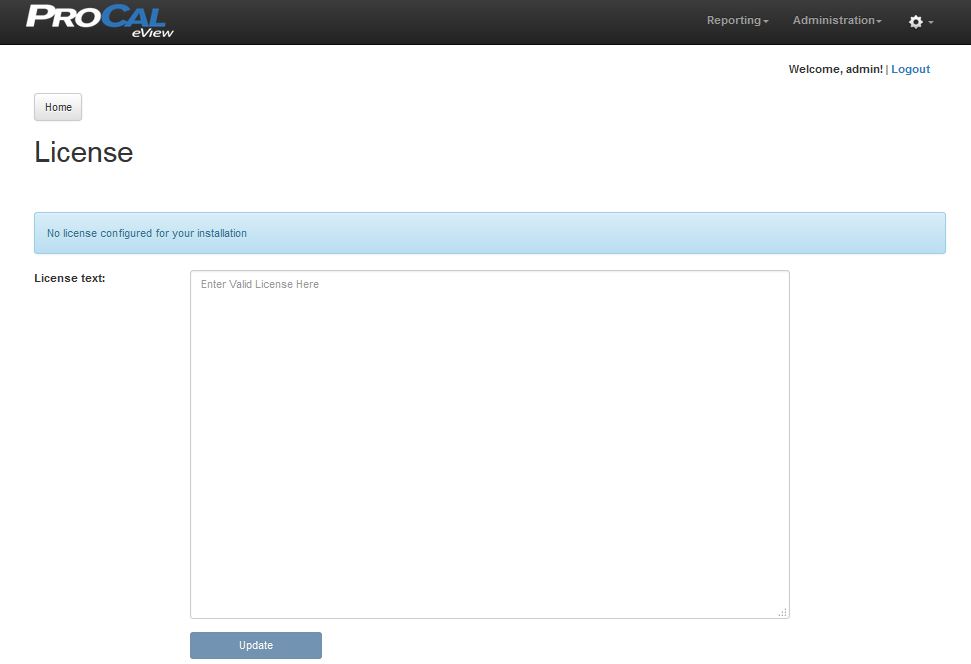
License files are delivered to Administrator users via email. To install a license, first open the email and locate the text file attachment.
Copy the contents of the text file and paste it into the License text field in ProCal eView, then select the Update button.
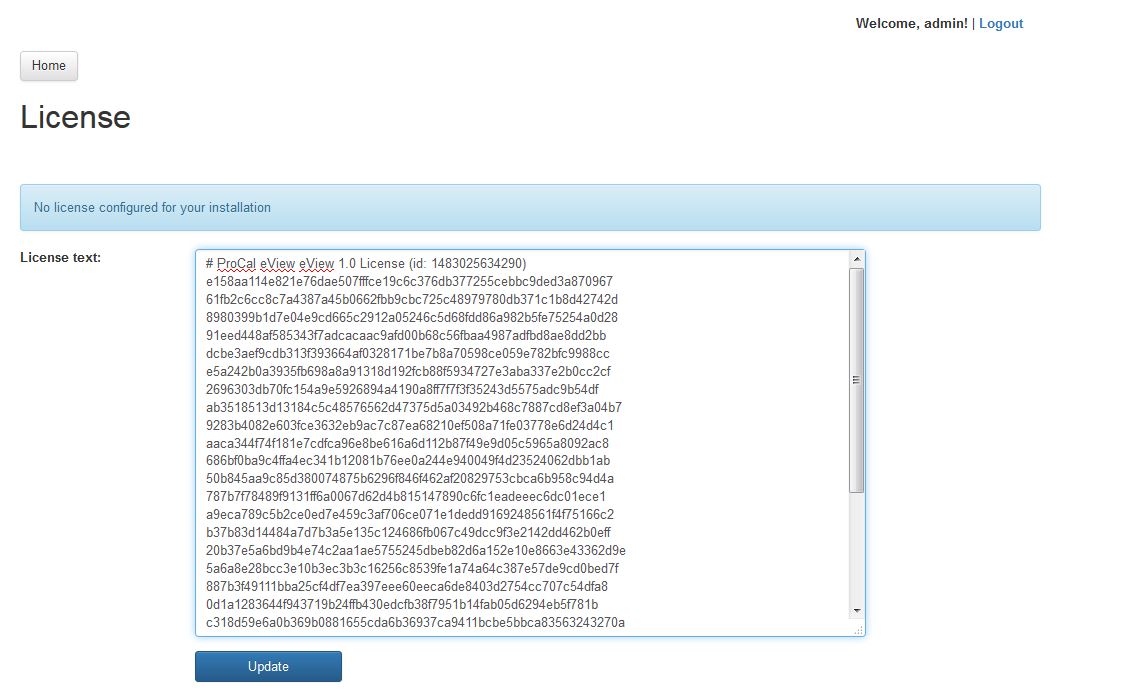
A message will appear stating the License was successfully saved and applied. The number of users allowed by the License and its expiration date will now be shown.
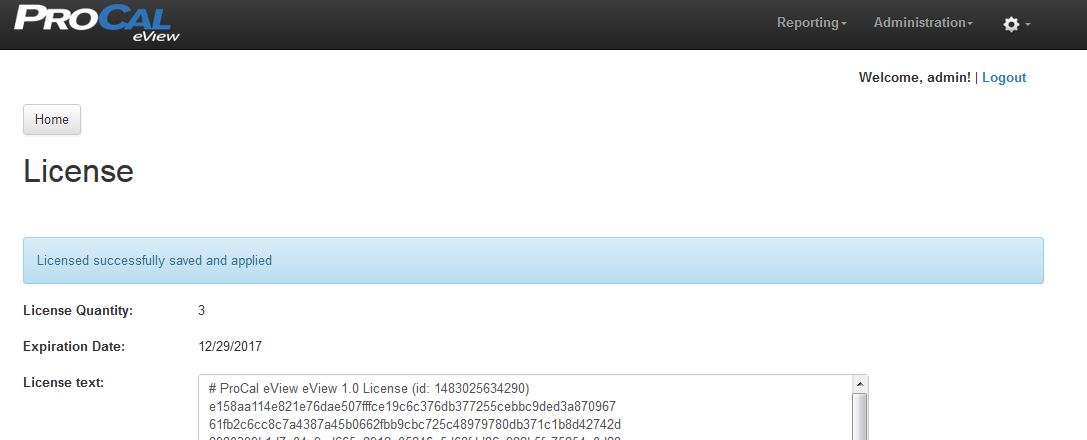
License Expiration
If your license expires, users will no longer have the ability to create Report Jobs and existing Report Jobs will not run. A message will appear on the screen notifying the user that their license must be renewed.
To renew a ProCal eView license, contact Prime Technologies by emailing techsupport@primetechpa.com or calling 484-919-0791.
User Administration
Creating Users
Only an eView administrative user may create new user accounts in ProCal eView. First log in with the correct username and password and select the Administration menu and select Users.
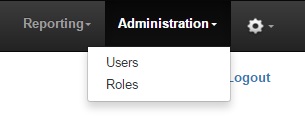
The user will be brought to the User List screen. Select the New User button to open the Create User screen.
Complete the Create User form with the appropriate user information. Note the required fields marked with a red asterisk.
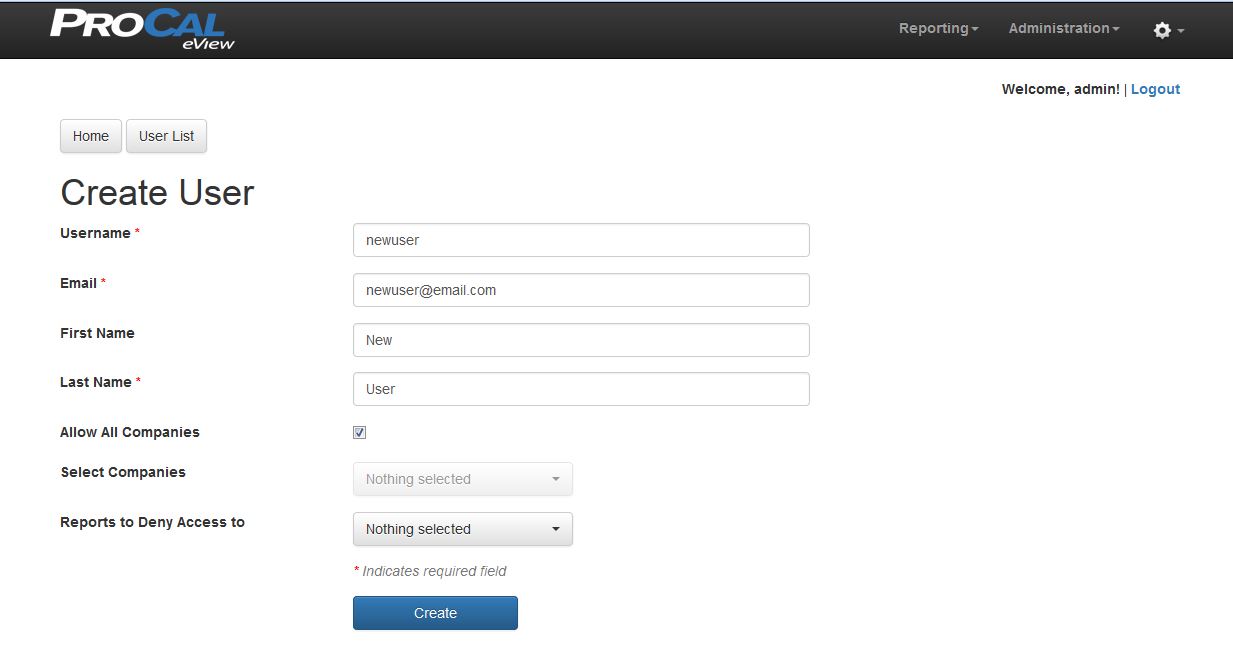
After the form is completed, click the Create button to save the User. The Admin user will then be returned to the User List screen and a message will appear informing them that an activation email was sent to the provided email address.
Editing a User
To edit an existing user, navigate to the User List screen by selecting the Administration menu then the Users option.
The username will be shown in the Name column. Click the username to open the User List screen, where the User’s profile will be displayed in a read only format.
To edit the User’s account, select the Edit button. To delete the User, select Delete.
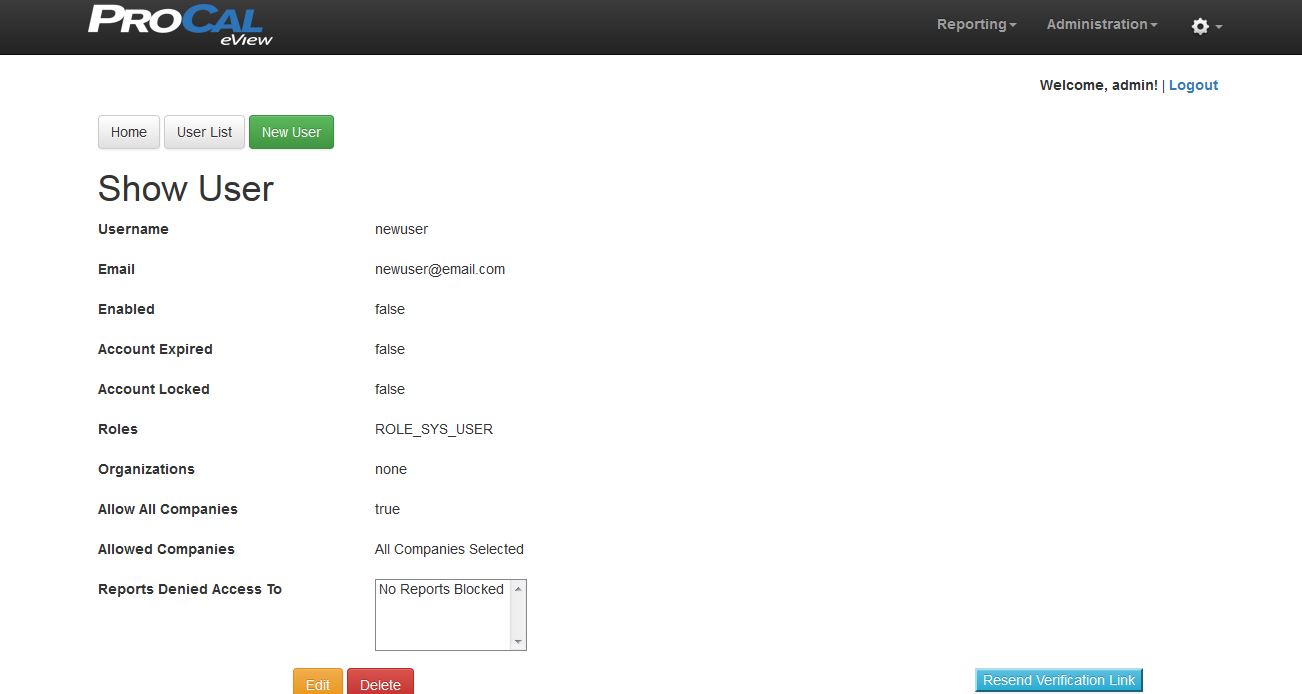
| If a User does not receive the activation email or if the link expires, an Administrator can send the email again by clicking the Resend Verification Link button on the Show User screen. |
In the Edit User screen, administrator users are able to modify an existing User’s profile. After the desired changes are made, they are saved by selecting the Update button.
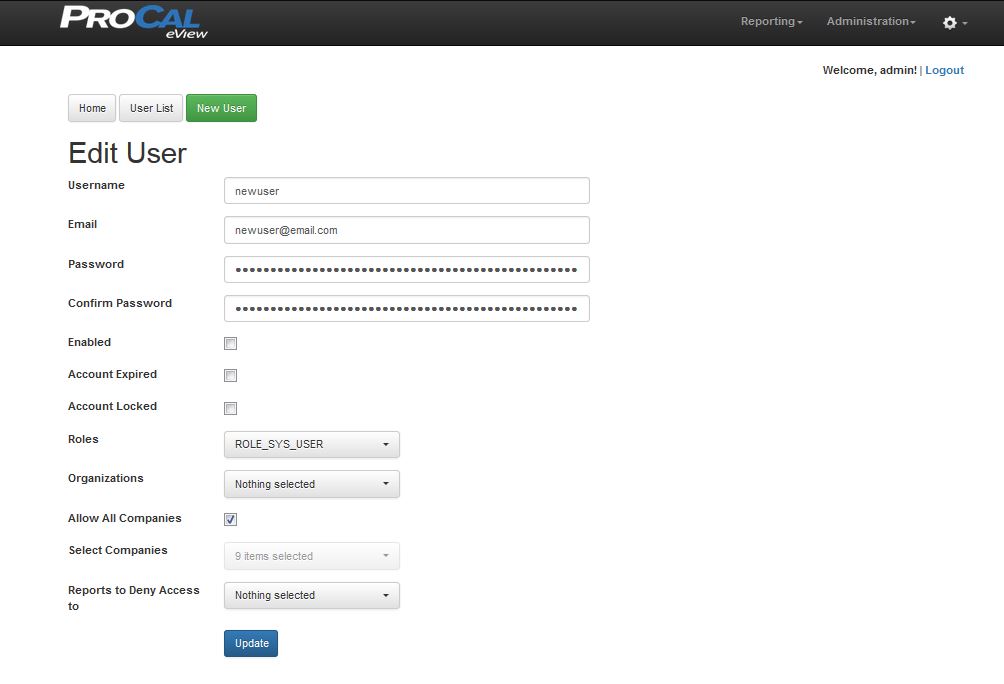
| Only users with the Enabled checkbox marked will be able to log in. If a user is not able to log in, an Administrator should check their user profile to confirm the Enabled checkbox is marked. Also check the Account Expired and Account Locked checkboxes. |
Allowed Companies
Administrator users can restrict which Procal “Companies” a user has access to in ProCal eView. Users will only be permitted to create and run reports for Companies that they are granted access to.
If the checkbox is marked, the user will have access to each company in the ProCalV5 database. If the checkbox is unmarked, the Administrator user must select which Companies the user has access to in the Select Companies dropdown menu.
Restricted Reports
In addition to restricting Company access, administrative users can also select specific reports that a user cannot access by selecting them in the Reports to Deny Access to dropdown menu.
Roles
An Administrator user can view the application’s defined Roles by selecting Administration and then Roles.
By default, the application will contain a System Administrator and a User role.
New Users
After an Administrator creates a new user account, an activation email is sent to the email address entered on the new user’s profile.
The email will contain a link that will allow the user to activate their account. The link will expire after 72 hours. The new user will not be able to log in to ProCal eView until their account is activated and they set a password.
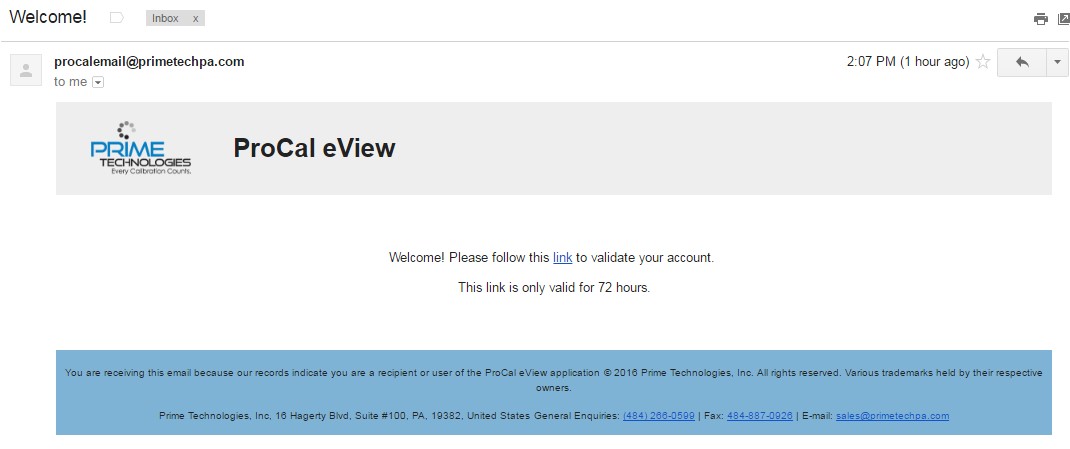
| The link in the activation email will expire after 72 hours. The new user must activate their account during that window, if time expires an Administrator must resend the activation email. |
When the link is selected, a new browser tab will open to ProCal eView’s Verify Account screen. Enter a matching password in the Password and Confirm Password fields, then select Update.
The user account will then be activated and the user will be logged into ProCal eView.
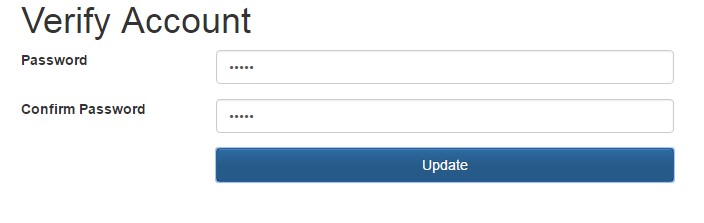
Logon Screen
After the user is activated, users will log in normally through the ProCal eView logon screen. A Remember Me checkbox is available and will allow the application to remember the user’s credentials.
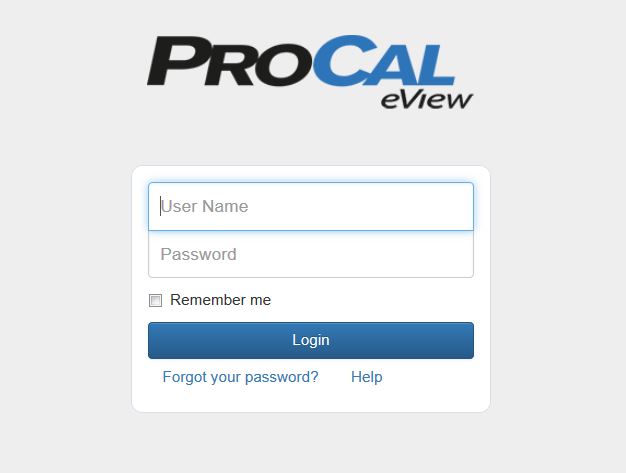
| If the Remember Me option is marked, the user will remain logged in as long as the browser session remains active. |
Forgot Password
If a User is unable to remember their password, they can select the "Forgot your password?" link below the Login button to open the Forgot Password screen. The user is required to enter their user account’s valid email address and complete a CAPTCHA form.
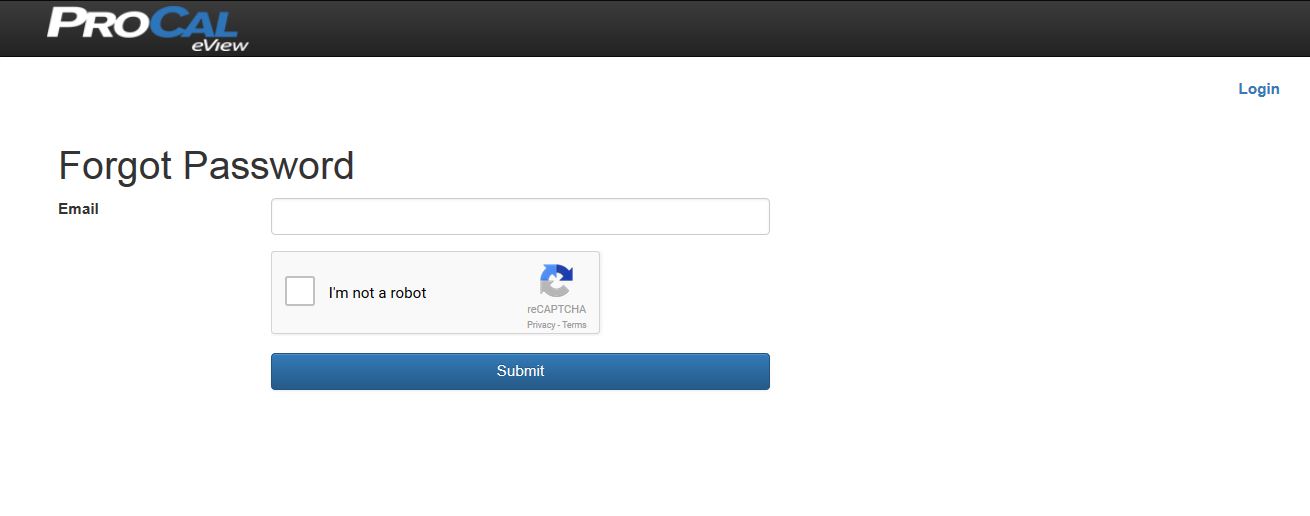
After the user completes the form and selects the Submit button, an email will be sent to the appropriate email address. The email will contain a reset password link that will expire four hours after the email is sent.
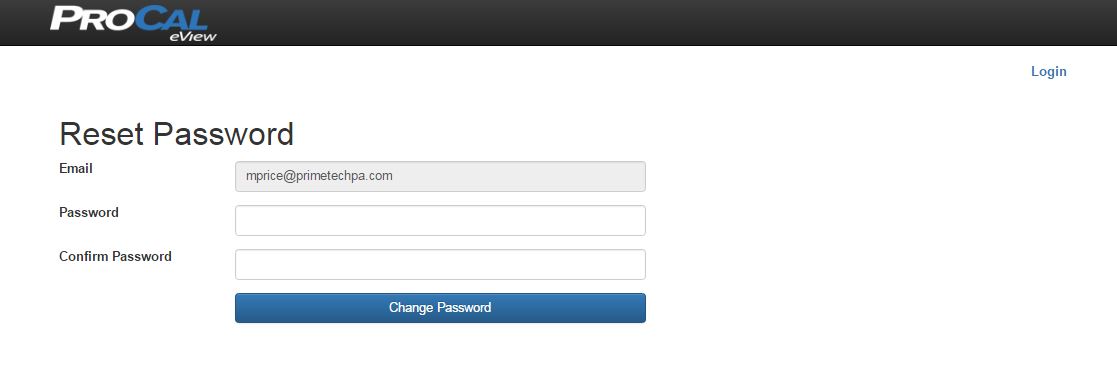
My Profile
Users may view their profile by selecting the Gear icon and then My Profile. This will open the Show User page and display the user’s account information and any restrictions in a read only format.
The user is able to reset their password by selecting Edit and then Change Password. The user must then enter a new password in the Password and Confirm Password fields. The original password is also required.
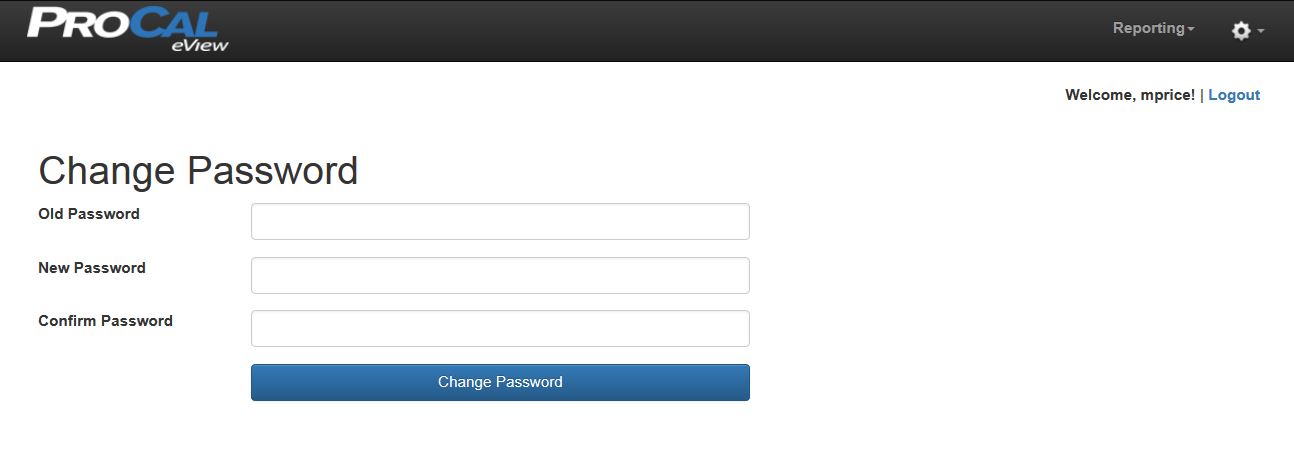
Support
| For additional product support, contact Prime Technologies by emailing techsupport@primetechpa.com |